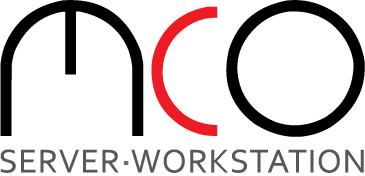
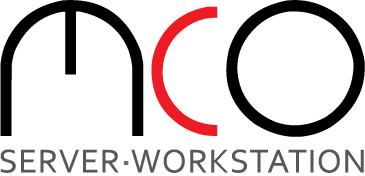
Địa chỉ: 418/2E Nguyễn Kiệm, Phường 3, Quận Phú Nhuận, TP HCM
CN HCM : 12/2 Trần Văn Dư (384/10 Cộng Hòa) , Phường 13, Quận Tân Bình, TP HCM
CN HN : Số nhà 26, Ngõ 22 Mạc Thái Tông, Trung Hòa, Cầu Giấy, Hà Nội
MST: 0314353510 do sở KHĐT TP.HCM cấp 17-04-2017
Hotline: 028 73084568 | Email: info@mco.vn
Website: www.mco.vn